Descrição : Este tutorial irá explicar alguns conceitos básicos 3D no ambiente CS5 Photoshop Extended, a fim de criar um texto 3D. Seu objetivo é fornecer um guia passo-a-passo para a criação de uma cena 3D, e apresenta algumas dicas e técnicas para usar Repoussé, aplicação de materiais, combinando camadas 3D, lidar com o objeto, ferramentas de rede e câmera, sombras e reflexos, e alguns renderização básico também.
1º Abra um novo documento com 1024 x 768
______________________________________________________
O Repoussé não funcionará a menos OpenGL é habilitado. Então, vá em Editar -> Preferências -> Desempenho e certifique-se Ativar desenho OpenGL (em Configurações GPU) é verificada.
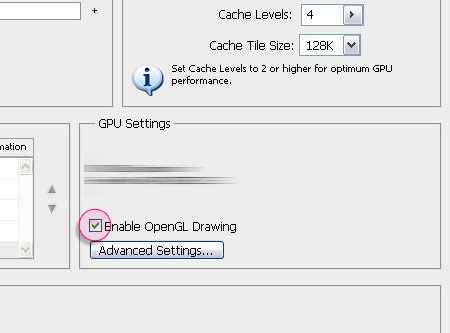
Além disso, vá em Editar -> Preferências -> 3D, e certifique-se OpenGL (sob Rendering Interactive) é habilitado.
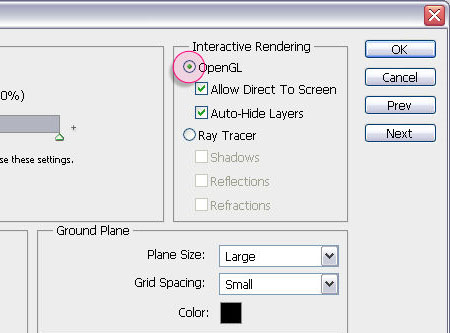
Passo 1:
Sobre um fundo preto, crie seu texto, cada letra em uma camada separada. A cor do texto deve ser branco. A fonte usada aqui é Arial Black. O tamanho não importa agora como você vai ser capaz de dimensionar o texto para cima e para baixo quando você criar os objetos 3D.
Depois de ter criado a primeira letra, duplicar-lo e fazer o original camada invisível (remove o olho ao lado), altere a letra duplicada. NÃO movê-la ou alterar o seu tamanho. Isto vai poupar tempo e esforço ao mesclar os objetos 3D mais tarde.
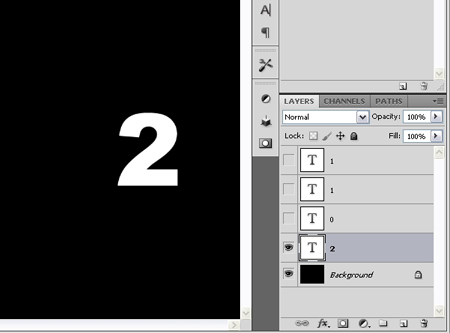
Passo 2:
Agora, vire a visibilidade da primeira camada (na parte inferior da paleta de layers), e fazer as outras camadas invisíveis. Certifique-se que a camada visível é ativo (selecionado), e ir para o 3D -> Repoussé - Camada> Texto.
Uma caixa de diálogo irá aparecer dizendo que isso vai rasterizar a camada de texto, e você não será mais capaz de modificar o texto. Então, se você tem certeza que você não precisa modificar seu texto, clique em sim e continue.
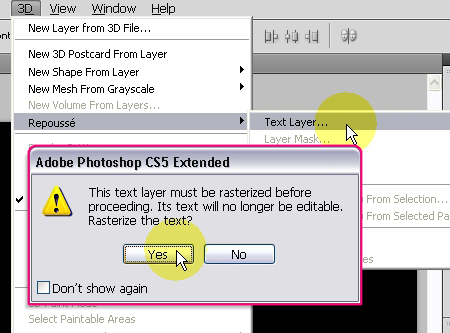
Passo 3:
- Há um par de Presets Forma Repoussé disponíveis, nós vamos estar usando Centro de Bend.
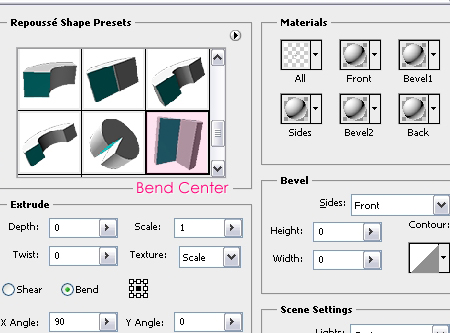
- Você pode mover ou girar a tela para vê-lo de diferentes lados, mas certifique-se de clicar em Return to ícone inicial malha posição antes de clicar em OK.
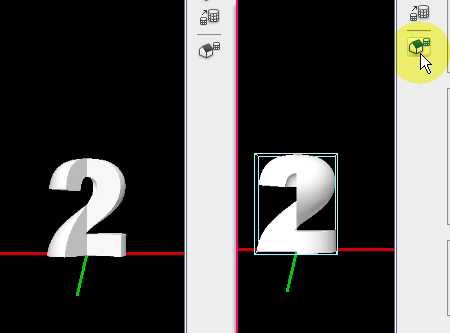
Passo 4:
Assim que estiver pronto, é hora de aplicar os materiais. Tenha em mente que você vai ser capaz de alterar qualquer atributo de material a qualquer momento, e eu vou mudar a cor mais tarde. Mas, por enquanto, vamos apenas abrir o painel 3D (Janela -> 3D).
Neste tutorial, vamos estar fazendo todo o trabalho no 3D {SCENE} guia. Então, certifique-se que guia ativa.
Sob esse guia você pode encontrar todos os elementos da cena 3D que você está trabalhando.
E sob o nome de cada objeto, você pode encontrar o seu Materiais.
- Primeiro, como não temos Bevel acrescentou, nós queremos ter certeza de nenhuma textura é aplicada ao material Bevel Frente e Material Bevel Back. Então, selecione cada um deles, clique no ícone ao lado de Diffuse, clique em Remover Textura.
Repita este passo para todos os outros materiais, bem como, porque se houver uma textura, você não será capaz de ver a cor Diffuse.
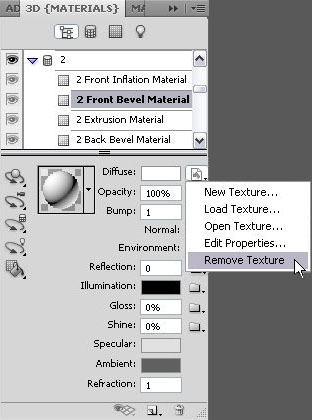
- Agora, vamos modificar alguns dos valores materiais Frente inflação. Note que removemos a textura ao lado difusa (o ícone ao lado dele é o ícone da pasta agora). Clique na cor Diffuse para escolher um novo.
Queremos um material reflexivo brilhante, por isso vamos alterar o valor de Reflexão para 10, o valor Gloss para 50%, eo valor de brilho para 75%.
Porque estamos a trabalhar com o Interactive (Pintura) tornar pré-definidas, não seremos capazes de ver o efeito final com todos os detalhes agora (sem reflexões ou sombras, ea qualidade não é muito bom), mas tudo bem.
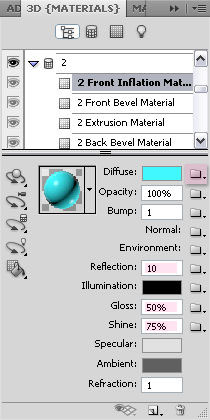
- Você pode salvar o material para que você não vai precisar digitar novamente os valores de cada vez. Selecione o seu material, em seguida, no ícone do menu pop-up, escolher o material novo, digite o nome do seu material e clique em OK. Agora, quando você rolar para baixo as predefinições material que você vai encontrar o seu material, que quando clicado será aplicada ao objeto selecionado.
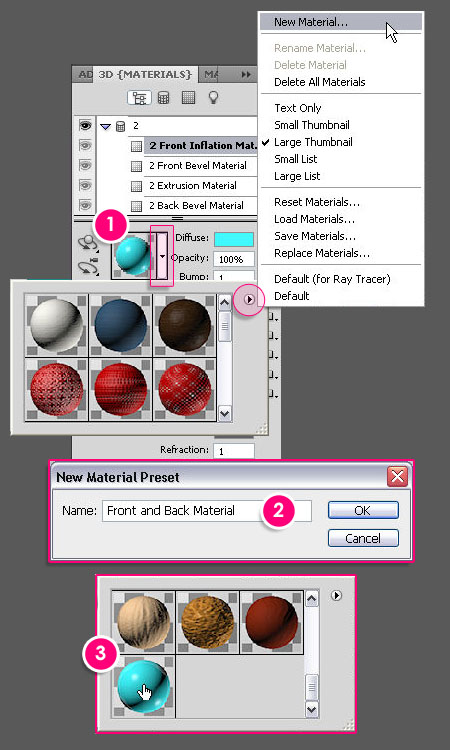
- Aplique o mesmo material para o material a inflação de volta, depois para o material de extrusão, mas para este, mudar a cor Diffuse.
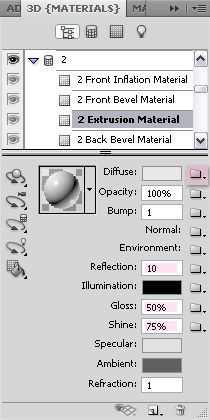
Passo 5:
Crie uma nova camada sobre a camada de fundo e sob todas as camadas de texto, então vá para o 3D -> Nova Forma De Layer - Cube>.
Nós vamos usar o cubo para criar os planos em torno do texto.
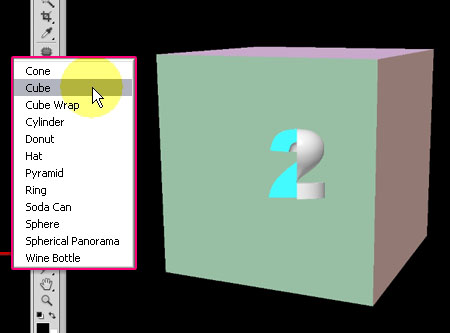
Passo 6:
Até este ponto, temos separar objetos 3D em cenas separadas, o que significa que nenhum deles afeta ou interage com os outros. Precisamos combinar todos os objetos em uma cena para ser capaz de posicioná-los e deixá-los lançar e pegar sombras, reflexos, etc
Para fazer isso, certifique-se de todas as camadas visíveis, selecione a camada no topo (primeira camada na paleta Camadas), e das camadas menu de opções do painel, escolha Merge Down.
Outra maneira de fazer isso, é selecionar a primeira camada, e Ctrl + Clique na camada abaixo dela, para que ambos são selecionados juntos, depois ir para 3D - Layers> Merge 3D.
Repita o processo de fusão até que todos os objetos estão dentro de um objeto da camada de agora são chamados de Malhas.
* Não fundir a camada 3D com a camada de fundo preto.
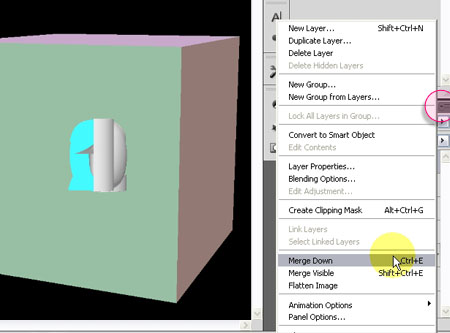
Passo 7:
Se você der uma olhada no guia {SCENE} 3D, você notará que todas as malhas estão disponíveis com os seus materiais. Você também notará que o cubo é criado como seis aviões separados (os lados), e não como uma malha. Isso nos ajudará a remover os lados (faces) que não queremos e manter aqueles que precisamos.
Remover o ícone do olho ao lado de cada lado (face) do cubo você não precisa. (Nota: Os nomes dos lados pode ou não coincidir com a sua posição real, por exemplo, neste tutorial, o lado direito é realmente a frente do cubo.)
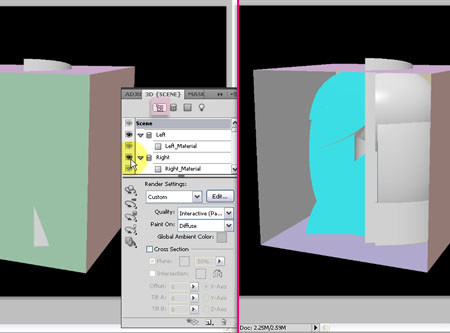
Passo 8:
Assim que estiver pronto, use as ferramentas da câmera para movê-lo para que você possa ver toda a cena. Aqui estão algumas dicas úteis para usar a ferramenta câmera.
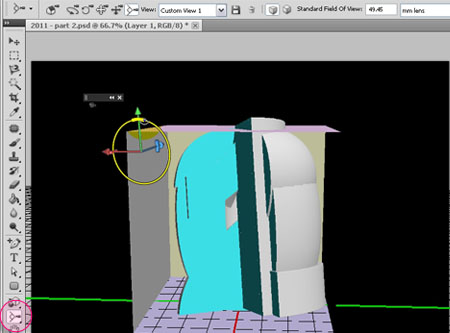
(* Se você não pode ver o Axis ou se você deseja exibir a grade, selecione qualquer ferramenta Object, e na parte inferior do painel 3D, clique no "olho com o grid" ícone para sobreposições de alternância.)
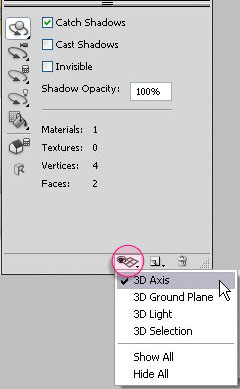
Passo 9:
É hora de reposicionar as malhas. Quando combinamos os objetos em uma cena, eles se tornam malhas que juntos atuam como um objeto, de modo mover, girar ou escalar-los usando qualquer uma das Ferramentas de objetos afetará a cena como um todo.
Então, para mover cada malha separadamente, selecione o nome da malha em 3D {SCENE} guia, em seguida, selecione a ferramenta Malha apropriado, para reposicionar, girar ou dimensionar o mesh.
(Leia mais sobre o Eixo 3D, eo objeto 3D e ferramentas de câmera)
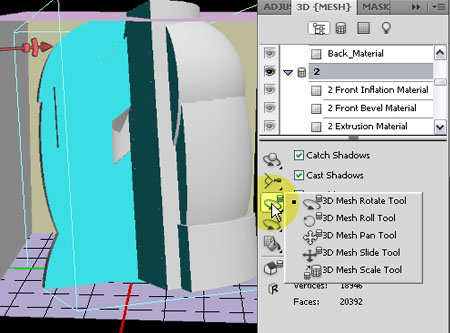
Passo 10:
Posição do seu malhas como você gosta. Isso pode exigir a mudança freqüente entre as ferramentas da câmera e do Mesh Tools para obter o resultado final.
Pode ser um pouco difícil de usar essas ferramentas no início, mas com alguma prática, você será capaz de dominá-las mais facilmente.
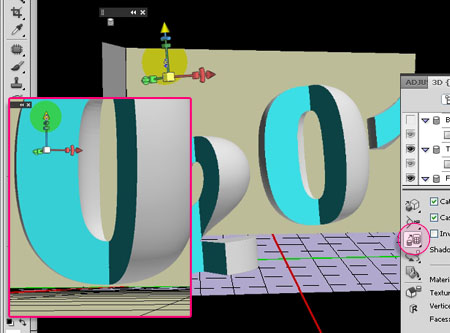
Passo 11:
- Escala dos planos do cubo e movê-los de forma que as malhas outros são inteiramente dentro deles. Não rode a aviões, isso poderia arruinar a perspectiva da cena, em vez disso, modificar os valores da câmera até obter a melhor vista.
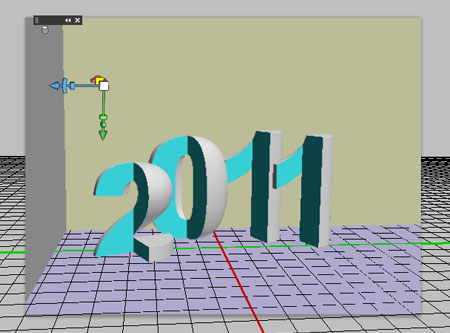
- No seu guia {SCENE} 3D, selecione o nome de cada avião utilizado em sua cena final, e remova a seleção ao lado de sombras. Nós não queremos que o piso e as paredes de sombras nas telas.
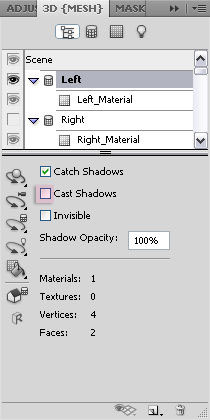
- Em seguida, selecione o material do "paredes" de sua cena. Neste tutorial, as paredes não são brilhante ou reflexiva. Eles só pegar sombras forma casted outros elementos de cena. Escolha uma cor difusa, bem como, e remover quaisquer texturas.
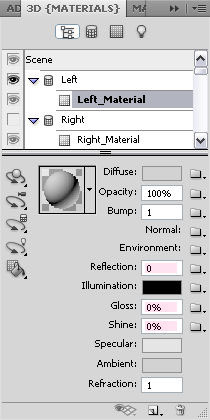
- Quanto ao "piso" material, queremos que quer um pouco de brilho e refletividade, assim que estes são os valores utilizados:
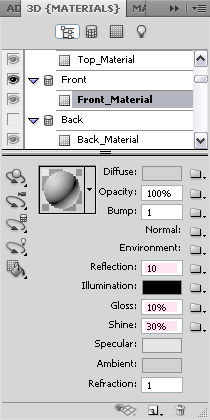
Passo 12:
É hora de começar a adicionar as esferas. Então crie uma nova camada, e vá para 3D - Sphere> -> Nova Forma De Layer.
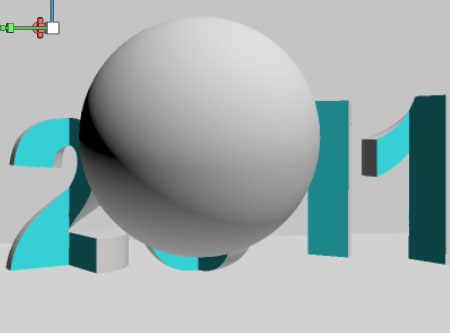
Passo 13:
Porque nós mudamos a posição das malhas ea visão da câmera, que não pode mesclar a camada de esfera com a nossa camada de cena diretamente, pois isso poderá atrapalhar o visto. Então, antes de se fundir, que deve coincidir com câmeras as duas camadas e posição.
- Certifique-se que a camada Sphere é selecionada, e selecione uma das ferramentas da câmera. Na barra de opções, no menu View, escolha o nome da sua camada de cena. Isso fará com que a câmera da cena esfera tem as mesmas configurações da câmera cena original.
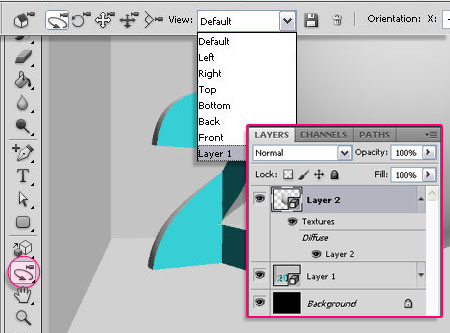
- Em seguida, selecione qualquer ferramenta Object, e na barra de opções, no menu Posição, escolha o nome de sua camada de cena novamente.
Isso pode preencher a tela com a esfera, mas tudo bem. Vamos corrigir isso após a fusão das camadas.
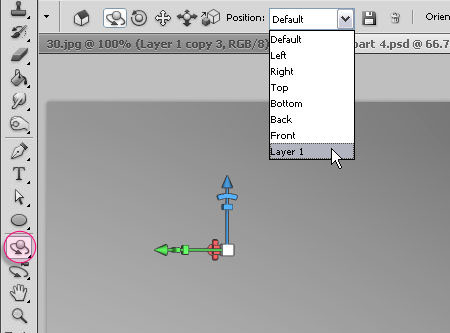
- Agora, podemos mesclar as duas camadas. Então vá em frente e fundi-los.
Selecione a ferramenta Scale Mesh, e selecione o nome da sua malha para escalá-lo para baixo.
Lembre-se, a esfera não é mais um objeto independente, portanto, usando as ferramentas de objetos em escala que vai escalar a cena toda. Usar o Mesh Tools vez. (A fronteira turquesa irá aparecer em torno da malha selecionada, tenha cuidado que você está mesh escala).
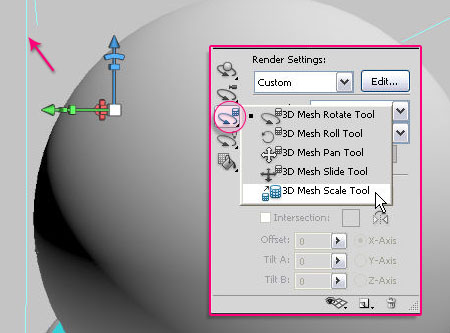
- Alterar os valores materiais da esfera, e salvá-lo se você quiser adicionar mais esferas.
Observe que o valor de opacidade é reduzida, o que tornará a esfera um pouco transparente.
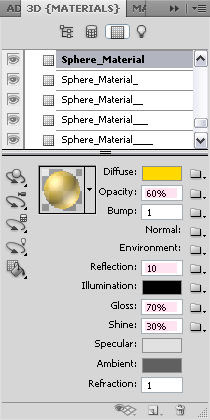
- Repita os mesmos passos para adicionar as esferas, como muitos como você gosta.
Criar uma visão de câmera:
Você pode como uma visão de câmera e você quer que ele seja o ponto de vista final, mas você ainda precisa para rodar e mover a câmera para a posição das malhas, ou pode haver alguns pontos de vista da câmera que você usa com freqüência para fins diferentes, você pode salvá-los como predefinições, e voltar a eles a qualquer momento.
Para fazer isso, selecione qualquer ferramenta Câmera, na barra de opções clique no ícone salvar, digite o nome do pré-câmara ou a vista, e clique OK. Agora, você pode encontrá-lo no Drop-Down menu.
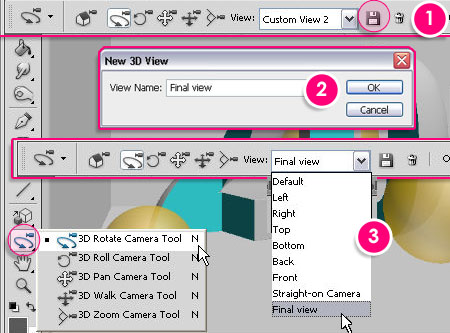
Luzes e Sombras
Quando as camadas 3D são mescladas, as luzes da camada superior desaparecer, assim que as luzes só está disponível na cena são os da camada inferior.
As luzes padrão são bons, por isso não vamos alterar as configurações aqui. Mas vamos mudar o Softness sombras a 100%, como padrão (0%) cria realmente difícil bordas escuras.
Você pode encontrar as luzes sob a guia 3D LIGHTS {} (clique no ícone da lâmpada), ou apenas rolar a 3D {SCENE} guia e você vai encontrá-los lá. Alterar o valor de Suavidade para ambas as luzes.
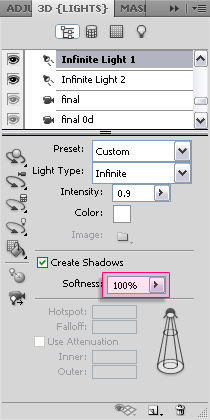
renderização
- Antes de proferir a toda a cena, você pode querer verificar que o resultado final seria semelhante em uma área pequena primeiro. Você pode usar qualquer ferramenta de seleção para desenhar a sua seleção, então vá para o 3D -> Seleção de renderização progressivo. Isso pode levar alguns minutos para tornar a seleção.
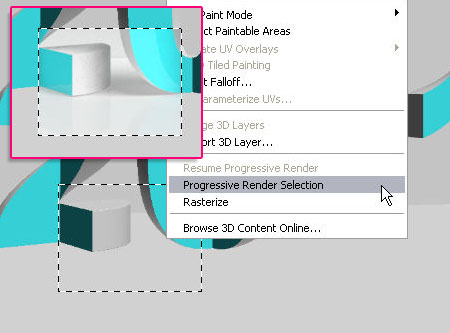
- Você pode parar o processo de renderização a qualquer momento, clicando em qualquer lugar dentro de você documento. Você também pode alterar as configurações, materiais, cores, posições, câmeras, etc Então vá em frente e finalizar sua cena para renderização final.
Assim que estiver pronto, selecione a cena no topo do 3D {SCENE} guia, e da queda de qualidade no menu escolha Ray Traced Final.
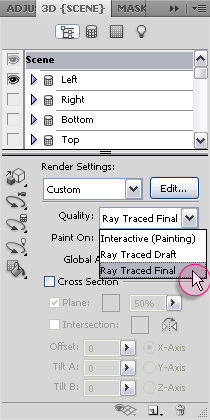
Pode levar um tempo muito longo para obter a imagem final, então seja paciente!
A prestação vai parar quando atingir o seu limite de alta qualidade, que você pode encontrar em Editar -> Preferências -> 3D, sob a caixa de Ray Tracer. (Isso define a qualidade de renderização ray rastreado.)
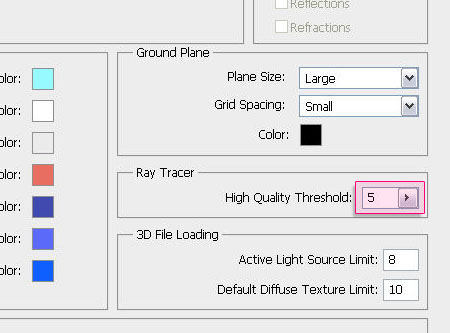
Uma vez que o processamento é terminado, salve o resultado como uma imagem (JPEG).

TUTORIAL TIRADO E TRADUZIDO DE : https://textuts.com/nice-3d-text-effect-in-photoshopcs5/

